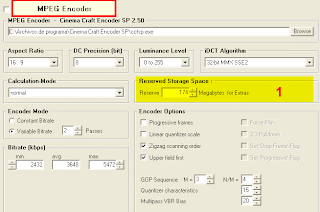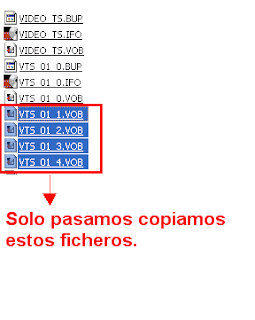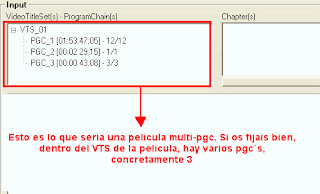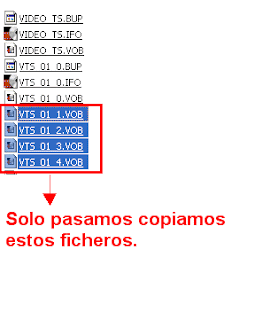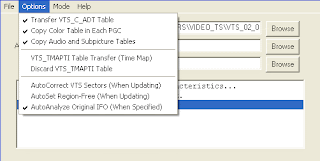TUTORÍAL DVD2DVD-R VER. 2.0
(ELIMINACIÓN DE EXTRAS,
CONSERVACIÓN DE LOS MENÚS ORIGINALES, AUTORÍAS MULTI- PGC´S, ETC.)
En este manual aprenderemos a conservar los menús
originales, hacer autorías multi-pgc, eliminar extras que no queramos conservar
y lo mas importante, mantener la máxima calidad posible en nuestra copia de
seguridad. Para llevar a cabo nuestro propósito, nos apoyaremos principalmente
en DVD2DVD-R, Cinema Craft Encoder (CCE para los amigos), IfoEdit, IfoUpdate,
CloneDVD y por supuesto no podía faltar DVDDecrypter.
Material necesario:
Cinema Craft Encoder
CLONEDVD
DVD2DVD-R (pagina oficial
de los creadores del software)
DVD Decrypter (este es opcional por que el
mismo DVD2DVD-R nos hace el ripeo al hd si así lo queremos)
IfoEdit 0.96
beta1 (ojo con esto, para autorías multi-pgc, solo nos vale la versión 0.96
Beta1)
IfoUpdate
Dummy Files (ficheros dummy necesarios para la autoría)
Una vez instalado todo el software, nos ponemos manos a la obra. El manual
lo vamos a dividir en varios apartados. Los apartados van a ser los
siguientes:
- Rippeo del dvd al disco duro (DVDDecrypter)
- Eliminación
de extras (CloneDVD)
- Calculo del espacio para reservar los menús
originales o extras que hayamos decidido conservar
- Compresión con
DVD2DVD-R una vez calculado el espacio necesario para menús y extras
-
Autorías multi-pgc con Ifoedit 0.96 Beta1
- Actualización de los *.Ifos con
IfoUpdate
--------------------------------------------------------------------------------
PRIMER PASO: Rippeo de nuestra película original al disco
duro.
Introducimos nuestro original en el lector y arrancamos
DVDDecrypter. Una vez arrancado DVDDecrypter lo ponemos en modo File dándole a
la tecla F.
(Esto es lo que nos saldrá después de dar a la tecla F)
Una vez seleccionados todos los ficheros (1), le indicamos donde queremos
guardarlos (2) y pinchamos sobre el disco (3) para que empiece el proceso.
Dependiendo de nuestra unidad lectora, el proceso tardará sobre
unos 8/10 mint, en las unidades más rápidas y entorno a 20/25 mint, en las más
lentas.
--------------------------------------------------------------------------------
SEGUNDO PASO: Eliminación de extras con CloneDvd
(utilizad
CloneDvd a partir de la versión 1.3.12.1)
Lanzamos CloneDvd y pinchamos sobre la opción "clona un DVD
incluyendo todos los títulos y menús" (1).
Seguidamente buscamos (2) nuestra película previamente rippeada con
DVDDecrypter.
Una vez localizada nuestra película, CloneDvd nos muestra (3) todos los VTS
(títulos) que contiene nuestro DVD, su duración y audio que contienen.
Si vamos navegando por los diferentes títulos (previsualizar), iremos
comprobando (4) a lo que cada uno pertenece, para así poder ir .
decidiendo lo que queremos y lo que no queremos conservar
Bueno, pues una vez comprobado los extras que queremos y los que
no queremos conservar, vamos a ir deseleccionando según hayamos decidido.
Llegados a este punto quiero recalcar que LA PELÍCULA PRINCIPAL TIENE QUE ESTAR
DESELECCIONADA puesto que la codificación no la vamos hacer con CloneDvd
A modo de ejemplo, vamos a hacer una eliminación de todos los extras de
una película de un modo ilustrativo.
Como podéis observar, he dejado deseleccionado (por lo comentado
arriba) el titulo principal (la película) y todos los extras que no me interesa
que estén en la nueva autoría ( en este caso he quitado todos los extras). Si os
fijáis en la captura (5), he dejado un titulo seleccionado, bien, pues ese
titulo lo he dejado seleccionado por que CloneDvd me obliga a dejar al menos un
titulo seleccionado si quiero seguir con el proceso, ni que decir tiene que al
tener que dejar un titulo por "obligación", dejo el que menos duración tiene (en
este caso, centésimas de segundo).
Una vez que hemos decidido los extras que no queremos conservar,
le damos a y continuamos con el proceso.
En la siguiente ventana volvemos a dar en y saltamos a la
siguiente ventana.
Una vez estamos en la siguiente ventana , la configuramos de la
siguiente manera:
Le indicamos el método de salida en Ficheros de DVD (1), una
carpeta temporal donde guardar los ficheros (2) y Añadir carpeta VIDEO_TS
seleccionado (3).
Una vez configurado la ventana de salida, le damos a PLAYy a
esperar que la ovejita termine de comer palomitas.
Este proceso es bastante
rápido y si hemos decidido quitar todos los extras, no llega a tardar ni un
minuto.
Acabado el proceso, en la carpeta temporal en la que hayamos
indicado a CloneDVD, tendríamos una estructura como esta:
Llegados aquí tenemos que comprobar que VTS corresponde a la
película en la carpeta donde rippeamos nuestro original.
Como muestra la
imagen (6), podemos apreciar que nuestra película se encuentra en el VTS_01.
Pues bien, una vez que sabemos en que VTS se encuentra nuestra
película, nos vamos a la carpeta temporal que creamos con CloneDVD, y
seleccionamos (7) todos los archivos menos los correspondientes a la película y
los VIDEO_TS.VOB, VIDEO_TS.IFO y VIDEO_TS.BUP.
Una vez seleccionados, los
copiamos/cortamos y los pegamos en la carpeta donde se encuentra rippeada
nuestra película original, nos pedirá confirmación para sobrescribir ficheros,
le decimos que si y a funcionar.
Por fin !!!...solo nos queda un pequeño paso para que nuestra
nueva autoría, sin extras, sea del todo correcta.
Una vez están pasados todos (todos menos los que menciono arriba
eh!!) los ficheros que nos creo CloneDVD a la carpeta donde se encuentra nuestro
original, abrimos IfoEdit y pinchamos en OPEN , buscamos el fichero VIDEO_TS.IFO
en la carpeta donde se encuentra nuestro original y lo cargamos en IfoEdit.
Una vez cargado en Ifoedit el fichero en cuestión, pinchamos sobre get VTS
sectors, nos soltará varios mensajes, nos os preocupéis y aceptar todos.
Yo
personalmente repito este último proceso para asegurarme que esta todo correcto,
si en la segunda vez que hagamos el proceso, no nos da ningún mensaje, la
autoría esta del todo correcta y podemos seguir con nuestra aventura :-).
Nota: Quería indicaros que me he inclinado por CloneDVD para
eliminar extras, por que de momento es el sistema mas rápido para eliminarlos de
una forma segura. Métodos para eliminar extras hay muchos y muy buenos, pero
para simplificar esto, me inclinado por este dado la sencillez del proceso.
TERCER PASO: calculo del espacio para los menús y extras
Ahora nos toca el turno saber lo que ocupan los menús y extras que vamos a
incluir en nuestra nueva autoría.
Para hacerlo de una forma sencilla,
abrimos la carpeta donde se encuentra nuestra nueva autoría, sin extras, y como
ya sabemos que la película (¿os acordáis?) se encuentra en el VTS_01, pues
seleccionamos todos los ficheros (8) menos los correspondientes a la cadena
VTS_01_1.VOB, VTS_01_2.VOB, VTS_01_3.VOB y VTS_01_4.VOB. !!! OJO !!! y no dejar
de seleccionar el VTS_01_0.VOB, que ese fichero precisamente es el de los menús
de la película y por lo tanto tenemos que incluirlo en la nueva autoría.
Ahora ya sabemos lo que nos ocupan los extras que hemos decidido conservar y
los extras originales de nuestra película.
Dejamos apuntado este dato, que
luego nos va a hacer falta para DVD2DVD-R.
--------------------------------------------------------------------------------
CUARTO PASO: codificación de la película con DVD2DVD-R y Cinema Craft
Encoder.
Reservando espacio para los menús y extras. Este paso lo vamos a realizar de
una manera rápida (si si, rapidita, ya veréis ya :-)) puesto que se supone que
ya sabemos manejarnos con DVD2DVD-R, si esto no fuese así, tan solo nos haría
falta echar una ojeada a este otro manual y nos aclararía el manejo de
DVD2DVD-R. Nos ponemos manos a la obra y realizamos los pasos que a continuación
os indico:
1.- Le indicamos donde se encuentra nuestra película (la que tenemos guardada
una vez quitado los extras
2.- Le indicamos el modo de autoría IfoEdit
3.- Le indicamos donde
guardar todo el proyecto
4.- Elegimos el VTS y PGC correspondiente a la
película (normalmente DVD2DVD-R, nos lo muestra por defecto y nosotros solo
tenemos que seleccionarlo)
5.- Elegimos los subtítulos que vamos a
conservar. Si decidimos quitar alguno (cosa que no os recomiendo) a la hora de
hacer la autoría manual, debemos incluir tantos subtítulos Dummy como hayamos
quitado ( ver Autorías multi-pgc con Ifoedit 0.96 Beta1).
6.- Elegimos los
audios que queremos conservar. En este caso estamos como con los subtítulos, si
quitamos alguno, debemos incluir tantas pistas Dummy como hayamos quitado.
1.- Introducimos la cantidad de megas que previamente habíamos calculado y no
tocamos nada mas excepto las pasadas a aplicar al video según el bitrate que nos
muestra DVD2DVD-R (ver explicación sobre el numero de pasadas en este
manual).

no tocamos nada excepto la opción que dice

En la siguiente ventana
, que tendremos que
deseleccionarla si nuestra autoría es multip-pgc (ver apartado de Autoría
multi-pgc con IfoEdit).
Llegados hasta aquí, tan solo nos que pinchar sobre GO y a esperar que acabe
el proceso. Una vez acabado el proceso y si nuestra película contiene un solo
Pgc, tendremos una estructura de DVD creada en el directorio que le hayamos
indicado a DVD2DVD-R. Dentro de ese directorio tendremos creada nuestra película
sin menús ni extras, ahora nos toca el turno de pasar los menús y extras a la
nueva autoría. El procedimiento de pasar los menús y extras es el siguiente:
En la carpeta donde indicamos a DVD2DVD-R que nos guardara el proyecto,
tendremos una carpeta llamada VIDEO_TS (aparte de muchos ficheros más).
Dentro de VIDEO_TS están los ficheros con la cadena; VTS_01_1.VOB,
VTS_01_2.VOB, etc. Bien, pues si nuestra película se hubiese encontrando en la
misma cadena que en la de la autoría, tan solo copiamos/cortamos todos los *.VOB
menos los ficheros acabados en *.IFO, *.BUP y el VIDEO_TS.VOB (observar imagen).
Los ficheros copiados/cortados de la autoría, los pegamos en la carpeta
donde tenemos guardada nuestra película original sin extras (la que hicimos con
CloneDVD). Recordar que solo tenemos que pegar los archivos de la película, nada
de archivos *.Ifo, *.BUP o VIDEO_TS.VOB.
Acordaros que lo que hemos echo es
comprimir la película, por lo tanto en la carpeta donde tenemos nuestra original
sin extras, habrá más *.VOB que en la autoría, lo mejor en estos casos para que
no haya errores, es borrar todos los *.VOB correspondientes a la película antes
de pegar los de la nueva autoría, pero ojo, solo los *.VOB correspondientes a la
película, a ver si vais a borrar el *.VOB de los menús y la liamos (normalmente
si la película se encuentra en la cadena VTS_01, el correspondiente a los menús
seria el VTS_01_0:VOB
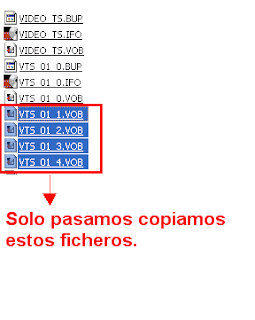
Si se diera el caso que nuestra película no se encuentra en la cadena VTS_01
y se encontrase en VT_02 por ej., lo único que tenemos que hacer es renombrar
los archivos correspondientes a la película (los de la autoría) a los mismos que
tiene nuestra película original, es decir, si la película se encuentra en el
VTS_02, pues como los ficheros de la película comprimida se encuentran en el
VTS_01, los vamos seleccionando uno por uno y les vamos cambiando el VTS
respetando lo demás, solo se cambia el VTS.
Una vez tenemos pasados los archivos de nuestra autoría a la carpeta
original, solo nos queda actualizar el *.IFO de la pelicula. Este proceso lo
hacemos con IfoUpdate. Lo primero que hacemos nada mas arrancar IfoUpdate, es
configurarlo para que la actualización del *.IFO sea correcta, lo configuramos
según las capturas adjuntas:
Una vez configurado IfoUpdate, procedemos a actualizar el *.IFO de la película,
os pongo el proceso correcto de como hacerlo.
1.- Le indicamos donde esta el *.IFO original de la película, Si la película
se encuentra en VTS_01. el *.IFO de la película seria el VTS_01_0.IFO
2.- Le
indicamos el *.IFO de la autoría echa con DVD2DVD-R. Esto es como arriba, si la
peli esta en el VTS_01, pues el *.IFO seria el VTS_01_0.IFO
3.- Le indicamos
una ruta donde guardar una copia de seguridad del *.IFO original.
4.-
Pinchamos sobre Update Ifo para que comience el proceso. nos pedirá confirmación
si queremos actualizar, le indicamos que si. Si todo a ido correcto (que no debe
salir mal), ya tendremos nuestra nueva autoría con sus menús y extras
conservados, pero antes de que valláis como locos a probar que todo funciona
(que sus veo venir), solo nos queda hacer un pequeño proceso.¿Recordáis como
fijar sectores??...que no??...os crucifico !! jeje, por si acaso os recuerdo
como fijar los sectores;
Abrimos IfoEdit y pinchamos en OPEN , buscamos el fichero VIDEO_TS.IFO en la
carpeta donde se encuentra nuestro original y lo cargamos en IfoEdit. Una vez
cargado en Ifoedit el fichero en cuestión, pinchamos sobre get VTS sectors, nos
soltara varios mensajes, nos os preocupéis y aceptar todos. Yo personalmente
repito este último proceso para asegurarme que esta todo correcto, si en la
segunda vez que hagamos el proceso, no nos da ningún mensaje, la autoría esta
del todo correcta y podemos seguir con nuestra aventura :-).
Hala !!...ya podéis ir como locos a ver vuestra nueva autoría con todos sus
menús y extras conservados. El proceso no debe fallarnos si hemos seguido todos
los pasos correctamente, si por alguna circunstancia nos hubiera salido algo
mal, revisamos el punto donde nos da el error y continuamos desde ese punto
QUINTO PASO: Autorías multi-pgc con Ifoedit 0.96 Beta1
En este paso vamos a aprender a hacer autorías multi-pgc con IfoEdit. El
proceso de compresión con DVD2DVD-R es el mismo que para autorías de un solo
pgc, con la salvedad de indicar a DVD2DVD-R que no haga la autoría el como
indicamos arriba (En la siguiente ventana


no tocamos nada excepto la opción que dice
,que tendremos que deseleccionarla si nuestra autoría es multip-pgc ).
Para saber si nuestra autoría es multi-pgc o no, solo nos tenemos que fijar
con DVD2DVD-R a la hora de cargar nuestra película. Os pongo unas capturas de
películas multi-pgc y películas de un solo PGC:
Bien, pues ya sabiendo lo que es una autoría multi-pgc y habiendo indicado a
DVD2DVD-R los pasos a seguir, nos vamos a poner a hacer nuestra autoría
multi-pgc. Recordar que el proceso es exactamente el mismo para autorías de un
solo PGC que para autorías MULTI-PGC, con la salvedad que os he comentado de
indicarle a DVD2DVD-R que no haga el la autoría (deseleccionamos la opción
,tendremos una serie de archivos donde le hubiésemos indicado a DVD2DVD-R que
nos lo guardara. Os adjunto una captura con los archivos que nos crea DVD2DVD-R.
Ahora ya tenemos todos los ingredientes para hacer nuestra autoría MULTI-PG.
Antes de ponernos a hacer nuestra autoría os quería recordar que este método
solo es valido para un máximo de 10 PGC´S. esto es así por la limitación de
IFOEDIT 0.96 BETA1, pero no os preocupéis que es valido para el 99,9 % de las
películas. Pues nada, nos ponemos a ello que si habéis sido capaces de llegar
hasta aquí, esto lo haréis como el que no quiere la cosa :P

----
Arrancamos IfoEdit y pinchamos sobre,

-----
,dentro de esta pinchamos en
y se nos abrirá una ventana como la de la captura que os adjunto. Dentro de esta
ventana es donde iremos añadiendo nuestra nueva película codificada, los audios,
los subtítulos y los capítulos de la misma.
Ahora vamos a ir añadiendo tantos PGC´S como necesitemos (recordar que se pueden
hacer como máximo 10 PGC´S). Ah !!...es importantísimo recordar el numero de PGC
que corresponde a nuestra película, si no lo ponemos igual al original, la
reproducción en el DVD del salón no seria correcta.
1.- Numero de PGC, para añadir mas PGC´s pinchamos sobre ADD TITLE y vamos
añadiendo tantos PGC´S como necesitemos (máximo 10)
2.- Video que pondremos
en el PGC que tengamos seleccionado. Si nuestra película se encontrase en el PGC
1, se deja seleccionado el

Title 1 y añadimos el video codificado por CCE, buscamos el archivo
donde le indicamos a DVD2DVD-R que nos
guardara el proyecto.
3.- Esta opción es para añadir los audios, ojo con
esto, los audios se tienen que añadir en el mismo orden que tiene nuestro
original,
Normalmente las pistas de audio llevan una identificación como esta
, si tenemos varias pistas de audio, os tenéis que fijar el orden que llevan e
ir añadiéndolas correlativamente. Pos si no os aclaráis con esto, en el fichero
Info.txt que nos guarda DVD2DVD-R tenéis el orden de la pistas de audio y
subtítulos. Otra cosa a tener muy en cuenta es que si habéis quitado algún audio
que no queríais conservar, tenéis que añadir una pista de audio DUMMY en la
misma posición que estuviera la original, me explico: Si yo he decidido quitar
la pista que corresponde al idioma alemán y esta tiene la numeración 0x81, pues
tendría que añadir la pista de audio DUMMY en segunda posición.
4.- Esta
opción es muy parecida a la de audio pero para pistas de subtítulos. Tendremos
que buscar los archivos *.sup dentro de la carpeta donde tenemos guardado
nuestro proyecto e ir añadiéndolas en el mismo orden como estuviesen en el
original. Para ir poniendo los audios y los subtítulos con sus idioma original
(aunque no es necesario), vamos seleccionando una vez añadidas sobre cualquier

pista de audio o subtitulo y pinchamos sobre
y buscamos el idioma que corresponda.
5.- En esta ventana buscamos el
archivo CellTimes.txt y se lo añadimos, esto lo que hace es ponernos los
capítulos igual al original.
6.- Le indicamos donde guardar nuestra autoría
una vez añadidos todos los PGC´S que hayamos necesitado y le damos a OK.
Os dejo unas capturas de como quedaría una autoría con tres PGC´S, en esta
autoría el video de la película estaba en el PGC 1 (Title 1) y en los dos PGC´S
restantes (Title 1 y Title 2), tan solo he añadido Videos DUMMY. Si la película
por ejemplo estuviera en el PGC 2 (title 2), se lo añadimos en el Title 2,
recordar esto que es muy importante.
Una vez acabado el proceso, cerramos IfoEdit y lo volvemos abrir, pinchamos
sobre CREATE IFOS y buscamos el archivo VTS_01_1.VOB que nos ha creado el paso
anterior. Configuramos todo como en la imagen adjunta y le damo a OK
Por fin !! ya tenemos nuestra autoría MULTI-PGC, ahora solo nos queda pasar
todos los ficheros de la nueva autoría como en el paso de pasar los menús y
extras a la nueva autoría y actualizar el *.IFO de nuestro original con
IfoUpdate, os vuelvo a poner los pasos por si os habéis despistado:
En la carpeta donde indicamos a DVD2DVD-R que nos guardara el proyecto,
tendremos una carpeta llamada VIDEO_TS (aparte de muchos ficheros más). Dentro
de VIDEO_TS están los ficheros con la cadena; VTS_01_1.VOB, VTS_01_2.VOB, etc.
Bien, pues si nuestra película se hubiese encontrando en la misma cadena que en
la de la autoría, tan solo copiamos/cortamos todos los *.VOB menos los ficheros
acabados en *.IFO, *.BUP y el VIDEO_TS.VOB (observar imagen). Los ficheros
copiados/cortados de la autoría, los pegamos en la carpeta donde tenemos
guardada nuestra película original sin extras (la que hicimos con CloneDvd).
Recordar que solo tenemos que pegar los archivos de la película, nada de
archivos *.Ifo, *.BUP o VIDEO_TS.VOB. Acordaros que lo que hemos echo es
comprimir la película, por lo tanto en la carpeta donde tenemos nuestra original
sin extras, habrá más *.VOB que en la autoría, lo mejor en estos casos para que
no haya errores, es borrar todos los *.VOB correspondientes a la película antes
de pegar los de la nueva autoría, pero ojo, solo los *.VOB correspondientes a la
película, a ver si vais a borrar el *.VOB de los menús y la liamos (normalmente
si la película se encuentra en la cadena VTS_01, el correspondiente a los menús
seria el VTS_01_0:VOB
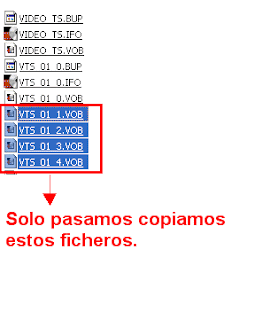
Si se diera el caso que nuestra película no se encuentra en la cadena VTS_01
y se encontrase en VT_02 por ej., lo único que tenemos que hacer es renombrar
los archivos correspondientes a la película (los de la autoría) a los mismos que
tiene nuestra película original, es decir, si la película se encuentra en el
VTS_02, pues como los ficheros de la película comprimida se encuentran en el
VTS_01, los vamos seleccionando uno por uno y les vamos cambiando el VTS
respetando lo demás, solo se cambia el VTS.
Antes de pasar a IfoUpdate tenemos que poner los subtítulos del mismo color
que están en nuestro original. Los pasos son los siguientes;
Abrimos IfoEdit y pinchamos en OPEN , buscamos el *.Ifo principal de la
película original en la carpeta donde guardamos nuestra película original. Una
vez cargado el *.Ifo principal de la película, os pongo los pasos a seguir para
que los colores sean los correctos.
1- Pinchamos sobre la opción que dice “ VTS_PGCITI”
2- Buscamos el PGC
correspondiente a nuestra película y lo seleccionamos, ojo y no confundirse con
esto, HAY QUE SELECCIONAR EL PGC QUE CORRESPONDE A LA PELICULA y NO ningún
otro.
3- Nos vamos a Subtitle Color y le decimos “COPY COLOR FROM THIS
PGC”
Sin cerrar IfoEdit y una vez echo esto, buscamos el *.Ifo correspondiente a
la película pero en la carpeta donde hayamos echo nuestra nueva autoría y
hacemos el mismo proceso pero a la
inversa, ósea:
1- Abrimos el *.ifo que corresponde a la película, en la carpeta de la nueva
autoría.
2- Seleccionamos el PGC que corresponde a la película
3-
Pinchamos en “Subtitle Color” y le decimos “Paste Colors into this PCG”.
4-
Una vez pegados los colores de los subtítulos en su PGC correspondiente, le
damos a SAVE y nos dará un mensaje, le aceptamos y ya tenemos copiados los
colores de los subtítulos originales a nuestra autoría, ahora ya podemos pasar a
IFOUPDATE
Ahora, sólo nos queda actualizar el *.IFO de la pelicula. Este proceso lo
hacemos con IfoUpdate. Lo primero que hacemos nada mas arrancar IfoUpdate, es
configurarlo para que la actualización del *.IFO sea correcta, lo configuramos
según las capturas adjuntas:
Una vez configurado IfoUpdate, procedemos a actualizar el *.IFO de la película,
os pongo el proceso correcto de como hacerlo.
1.- Le indicamos donde esta el *.IFO original de la película, Si la película
se encuentra en VTS_01. el *.IFO de la película seria el VTS_01_0.IFO .
2- Le
indicamos el *.IFO de la autoría echa con DVD2DVD-R. Esto es como arriba, si la
peli esta en el VTS_01, pues el *.IFO seria el VTS_01_0.IFO
3.- Le indicamos
una ruta donde guardar una copia de seguridad del *.IFO original.
4.-
Pinchamos sobre Update Ifo para que comience el proceso. nos pedirá confirmación
si queremos actualizar, le indicamos que si. Si todo a ido correcto (que no debe
salir mal), ya tendremos nuestra nueva autoría con sus menús y extras
conservados, pero antes de que valláis como locos a probar que todo funciona
(que sus veo venir), solo nos queda hacer un pequeño proceso.¿Recordáis como
fijar sectores??...que no??...os crucifico !! jeje, por si acaso os recuerdo
como fijar los sectores;
Abrimos IfoEdit y pinchamos en OPEN , buscamos el fichero VIDEO_TS.IFO en la
carpeta donde se encuentra nuestro original y lo cargamos en IfoEdit. Una vez
cargado en Ifoedit el fichero en cuestión, pinchamos sobre get VTS sectors, nos
soltara varios mensajes, nos os preocupéis y aceptar todos.